Clear Clouds mobile is an IOS & Android app that will allow you to make and receive internal and external phone calls, check your voicemail, modify some settings and even view the status of other extensions on your system.
Getting Started
You will require a Newer Android Smartphone running Android 9 or later or Apple iPhone running iOS 13 or Later to use the Clear Clouds app.
Download and install the app using the links below and login with your provided login information and password.
IOS - https://apps.apple.com/ca/app/clear-clouds/id1440538777
Android - https://play.google.com/store/apps/details?id=ca.clearclouds.setsnap
Clear Clouds is now Configured and ready to use!
You can now do the following:
• Make outbound calls using the dialer
• Check your voicemail, record new greetings & manage your voicemail greeting
• View call history
• Receive inbound calls to your extension
• Change answering rules
Note ─ Most Wi-Fi, 4G/3G networks will cause call quality issues on VoIP and recommend the steps below to have your business calls use cellular to improve call quality.
The method below will use your plans inbound minutes but is recommended for the best call possible
To optimize your Mobile experience, we suggest two steps:
STEP 1 : Outbound Calls over Cellular
Changing Default Calling Method - IOS
1. Open the Clear Clouds mobile app on your smartphone and login.
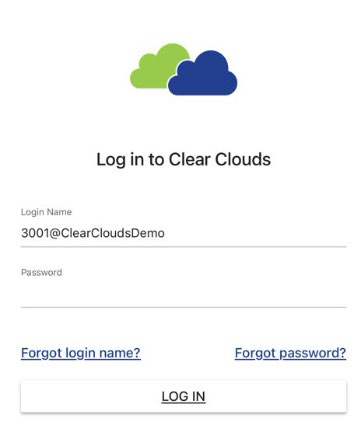
2. Once logged in, select the icon to open the options menu panel.
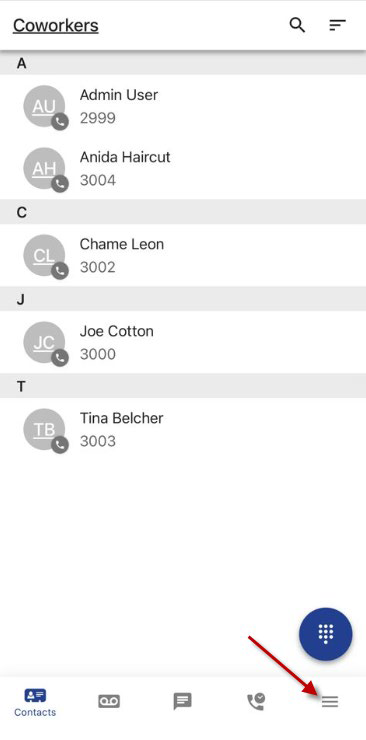
3. From the options menu panel select “Settings”

4. In the “Settings” menu verify the following settings:
a. “Mobile Number” field: Should be populated with your cell phone/mobile telephone number.
b. “Use mobile Data”: Enabled if you are not on WiFi
c. “Default Calling Method”: Should be changed to “Mobile Phone”
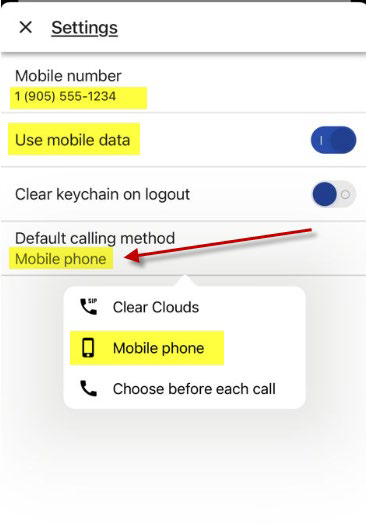
5. You are now ready to place a call through the Clear Clouds mobile app using the cellular network. Open your dial pad, and dial the number you wish to call.
6. The call will alert your phone, displaying an inbound call from your company’s telephone number.
7. Answer the call. Once answered, a recording will play “Your call is now being forwarded, please hold”.
8. The telephone system will dial out to the number you entered in step 5 and connect your call.
STEP 2: Setting up Inbound Calls over Cellular
Portal Settings
To begin, log into the portal at https://hosted.clearclouds.ca
Select the Answering Rules tab and then choose the edit pencil.

Set answering rules as per below to achieve the best calling experience.
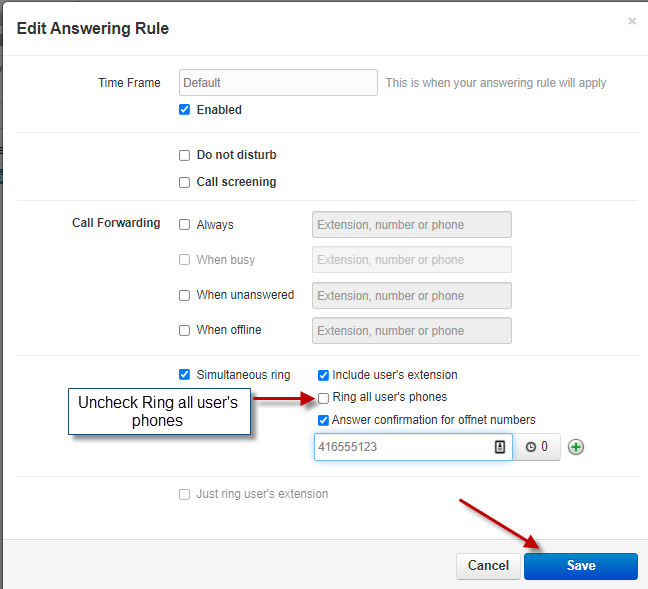
Ring All User's Phones ─ Needs to be deselected otherwise Clear Clouds will ring along with the mobile device and could cause confusion.
Answer Confirmation for Offnet Numbers ─ When accepting the incoming call, the number '1' on the dial pad needs to be hit to accept the call ─ This prevents calls from going to your personal voicemail.
Simultaneous Ring ─ Needs to be enabled to ring your mobile.
NOTE: You can add multiple devices to ring by selecting the plus sign and inputting details. You can also set the delay before ringing each device.
